Qwik
This guide will walk you through creating your first Tauri app using the Qwik web framework.
Before we continue, make sure you have completed the prerequisites to have a working development environment.
Tauri is a framework to build desktop applications with any frontend framework and a Rust core. Each app consists of two parts:
- Rust binary that creates the windows and exposes native functionality to those windows
- Frontend of your choice that produces the user interface inside the window
In the following, we will first scaffold the frontend, set up the Rust project, and lastly show you how to communicate between the two.
Here's a preview of what we will be building:
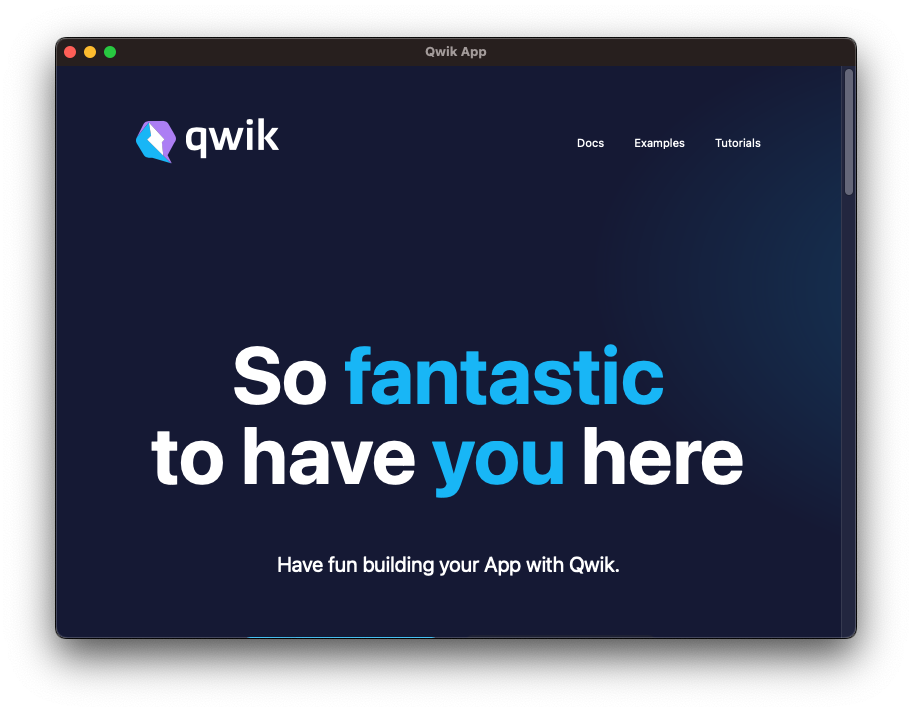
Create the Frontend
Qwik is primarily designed for Server-Side Rendering (SSR). To make Qwik work with Tauri we are going to use a "Static Site" adapter to create a frontend based on Static-Site Generation (SSG).
Qwik comes with a scaffolding utility similar to create-tauri-app that can quickly set up a new project with many customization options. For this guide, we will select the TypeScript template.
- npm
- Yarn
- pnpm
- Bun
npm create qwik@latest
yarn create qwik@latest
pnpm create qwik@latest
bunx create-qwik@latest
Project name
This will be the name of your JavaScript project. Corresponds to the name of the folder this utility will create but has otherwise no effect on your app. You can use any name you want here.App starter
We will select theBasic App (QwikCity)option for an example template.Install dependencies
Yes, if you want it to install the dependencies automatically.
Qwik in SSG mode
- npm
- Yarn
- pnpm
- Bun
npm run qwik add
yarn create qwik add
pnpm qwik add
bun run qwik add
Select Static site (.html files) adapter. Then you can build static pages via:
- npm
- Yarn
- pnpm
- Bun
npm run build
yarn build
pnpm build
bun run build
Create the Rust Project
At the heart of every Tauri app is a Rust binary that manages windows, the webview, and calls to the operating system through a Rust crate called tauri. This project is managed by Cargo, the official package manager and general-purpose build tool for Rust.
Our Tauri CLI uses Cargo under the hood so you rarely need to interact with it directly. Cargo has many more useful features that are not exposed through our CLI, such as testing, linting, and formatting, so please refer to their official docs for more.
If you haven't installed the Tauri CLI yet you can do so with one of the below commands. Aren't sure which to use? Check out the FAQ entry.
- npm
- Yarn
- pnpm
- Bun
- Cargo
npm install --save-dev @tauri-apps/cli@">1.0.0"
"scripts": {
"tauri": "tauri"
}
yarn add -D @tauri-apps/cli@^1.0.0
pnpm add -D @tauri-apps/cli@1
bun add -D @tauri-apps/cli@1.0.0
cargo install tauri-cli --version "^1.0.0"
To scaffold a minimal Rust project that is pre-configured to use Tauri, open a terminal and run the following command:
- npm
- Yarn
- pnpm
- Bun
- Cargo
npm run tauri init
yarn tauri init
pnpm tauri init
bunx tauri init
cargo tauri init
It will walk you through a series of questions:
- What is your app name?
This will be the name of your final bundle and what the OS will call your app. You can use any name you want here. - What should the window title be?
This will be the title of the default main window. You can use any title you want here. - Where are your web assets (HTML/CSS/JS) located relative to the
<current dir>/src-tauri/tauri.conf.jsonfile that will be created?
This is the path that Tauri will load your frontend assets from when building for production.Use../distfor this value. - What is the URL of your dev server?
This can be either a URL or a file path that Tauri will load during development.Usehttp://localhost:5173for this value. - What is your frontend dev command?
This is the command used to start your frontend dev server.Usenpm run dev(make sure to adapt this to use the package manager of your choice). - What is your frontend build command?
This is the command to build your frontend files.Usenpm run build(make sure to adapt this to use the package manager of your choice).
If you're familiar with Rust, you will notice that tauri init looks and works a lot like cargo init. You can just use cargo init and add the necessary Tauri dependencies if you prefer a fully manual setup.
The tauri init command generates a folder called src-tauri. It's a convention for Tauri apps to place all core-related files into this folder. Let's quickly run through the contents of this folder:
Cargo.toml
Cargo's manifest file. You can declare Rust crates your app depends on, metadata about your app, and much more. For the full reference see Cargo's Manifest Format.tauri.conf.json
This file lets you configure and customize aspects of your Tauri application from the name of your app to the list of allowed APIs. See Tauri's API Configuration for the full list of supported options and in-depth explanations for each.src/main.rs
This is the entry point to your Rust program and the place where we bootstrap into Tauri. You will find two sections in it:src/main.rs#![cfg_attr(not(debug_assertions), windows_subsystem = "windows")]
fn main() {
tauri::Builder::default()
.run(tauri::generate_context!())
.expect("error while running tauri application");
}The line beginning with the
cfg! macroserves just one purpose: it disables the command prompt window that would normally pop up on Windows if you run a bundled app. If you're on Windows, try to comment it out and see what happens.The
mainfunction is the entry point and the first function that gets invoked when your program runs.icons
Chances are you want a snazzy icon for your app! To get you going quickly, we included a set of default icons. You should switch these out before publishing your application. Learn more about the various icon formats in Tauri's icons feature guide.
And that's it! Now you can run the following command in your terminal to start a development build of your app:
- npm
- Yarn
- pnpm
- bun
- Cargo
npm run tauri dev
yarn tauri dev
pnpm tauri dev
bunx tauri dev
cargo tauri dev
Invoke Commands
Tauri lets you enhance your frontend with native capabilities. We call these Commands, essentially Rust functions that you can call from your frontend JavaScript. This enables you to handle heavy processing or calls to the OS in much more performant Rust code.
Let's make a simple example:
#[tauri::command]
fn greet(name: &str) -> String {
format!("Hello, {}!", name)
}
A Command is just like any regular Rust function, with the addition of the #[tauri::command] attribute macro that allows your function to communicate with the JavaScript context.
Lastly, we also need to tell Tauri about our newly created command so that it can route calls accordingly. This is done with the combination of the .invoke_handler() function and the generate_handler![] macro you can see below:
fn main() {
tauri::Builder::default()
.invoke_handler(tauri::generate_handler![greet])
.run(tauri::generate_context!())
.expect("error while running tauri application");
}
Now you're ready to call your Command from the frontend!
To call our newly created command we will use the @tauri-apps/api JavaScript library. It provides access to core functionality such as windows, the filesystem, and more through convenient JavaScript abstractions. You can install it using your favorite JavaScript package manager:
With the library installed, we can now create a new Qwik component. We'll create it in src/components/greet/greet.tsx:
import { $, component$, useSignal } from '@builder.io/qwik'
import { invoke } from '@tauri-apps/api/tauri'
export default component$(() => {
const greetMsg = useSignal('')
const greet = $(async (name: string) => {
greetMsg.value = await invoke('greet', { name })
})
return (
<div>
<button onClick$={() => greet('Qwik')}>Greet</button>
<p>{greetMsg.value}</p>
</div>
)
})
You can now add this component into src/routes/index.tsx:
// ...
import Greet from '~/components/greet/greet'
export default component$(() => {
return (
<>
<Greet />
...
</>
)
})
If you want to know more about the communication between Rust and JavaScript, please read the Tauri Inter-Process Communication guide.